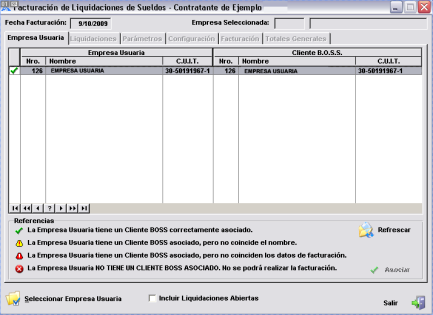¿ Cómo es el Proceso de Facturación ?
1) Ejecutar el sistema Facturación >
2) Ir a la opción Especiales > Facturación de SUELDOS (E.P.E.) > Facturación de SUELDOS (E.P.E) (F5)
3) Ingresar la Fecha de Emisión> "Aceptar". Si el Sistema se lo pidiera, elija el Centro de Emisión.
Solapa Empresa Usuaria
4) Solapa Empresa Usuaria: Aquí debe seleccionar la Empresa Usuaria.
y presionar el botón "Seleccionar Empresa Usuaria"
Solapa Liquidaciones:
5) Solapa Liquidaciones: Aquí debe marcar las Liquidaciones que desea Facturar.

:Presione este botón y le aparecerá la pantalla....
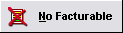
:Presione este botón y le aparecerá la pantalla
6) Solapa Parámetros :
Articulos:
-
Remuneración con Aportes: Configurar el artículo Remuneración con Aportes.
-
Remuneración sin Aportes: Configurar el artículo Remuneración sin Aportes.
-
Contribuciones Patronales: Configurar el artículo Contribuciones Patronales.
-
Provisiones , Seguros e impuestos: Configurar el artículo Provisiones, Seguros e Impuestos.
-
Costo de Gestión: Configurar el artículo Costo de Gestión.
-
Conceptos no Grabados:Configurar el artículo Conceptos no Grabados.
-
Conceptos Exentos:Configurar el artículo Conceptos Exentos.
-
Diferencia Alicuota:Configurar el artículo Diferencia Alicuota.
Porcentajes:
-
Contribuciones Patronales: Indicar el Porcentaje de Contribuciones Patronales.
-
S.U.S.S.: Indicar el Porcentaje de S.U.S.S.
-
Guardar Parámetros: Guardar los Parámetros configurados.
-
Concepto: Por servicio de Personal Contratado correspondiente a : Indicar concepto de las facturas.
7) Solapa Configuración:
Sucursales
-
Facturas Separadas por Sucursal: Tildar aquí si desea que las Facturas estén Separadas por Sucursal.
-
Agrupar Sucursales: Tildar aquí si desea que las Facturas estén Agrupadas por Sucursales.
-
"Ver empleados del Grupo": Este botón le permitirá ver un listado de los Empleados del Grupo.
-
"Ver empleados de la Sucursal": Este botón le permitirá ver un listado de los Empleados de la Sucursal.
-
"Usar Sucursal Historica": Tildar aquí si desea usar la Sucursal del contrato tal como estaba definida al momento de la Liquidación. De otra forma se usará la Sucursal actual del contrato.
Otras Configuraciones de la Empresa Usuaria
N° Proveedor: Ingresar aquí el Número de Proveedor
Areas
Configuración General
8) Solapa Facturación:
Al momento de prefacturar, el Sistema intentará utilizar ese número, pero si existiera un Comprobante con ese mismo número, utilizará el siguiente disponible.
-
Si desea que el Sistema tome el Número de Comprobante automáticamente, deje este campo vacío.
-
Prefacturar: Presione este botón para realizar la Prefacturación.
-
Facturar: Una vez controlada la Prefacturación, presione este botón para emitir las Facturas.
-
"Imprimir detalle de Facturación": Presione este botón para imprimir el informe de Detalle de Facturación.
-
Imprimir totales por Area: Marque ésta opción si desea que el informe Detalle de Facturación imprima los totales por Area al final.
-
Enviar Impresión de detalle de Facturación a PDF
9) Solapa Totales Generales: